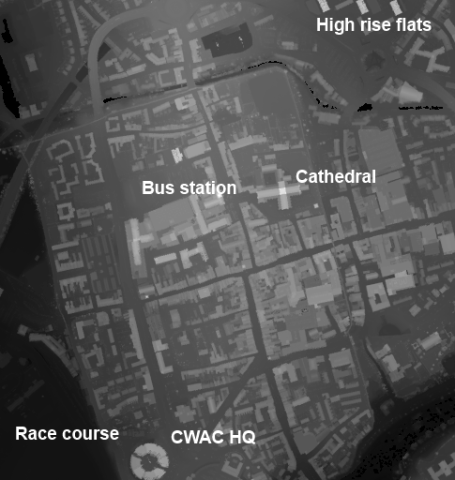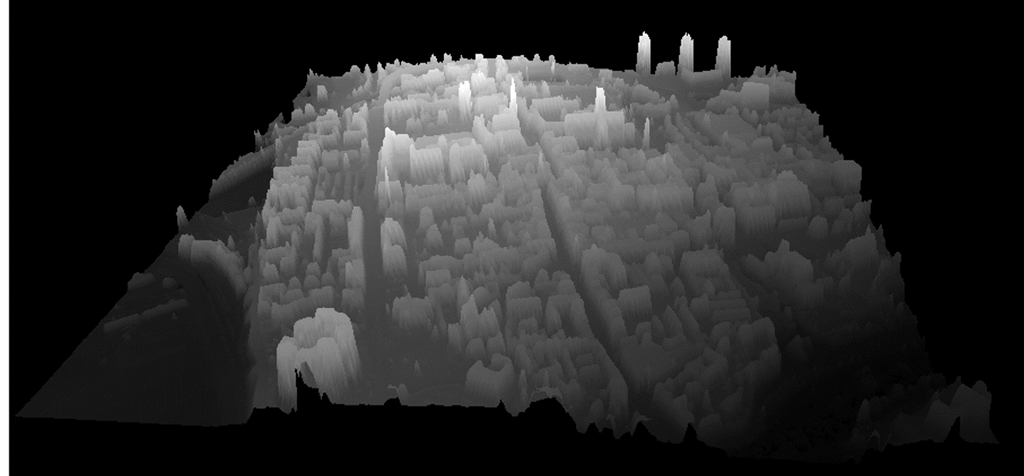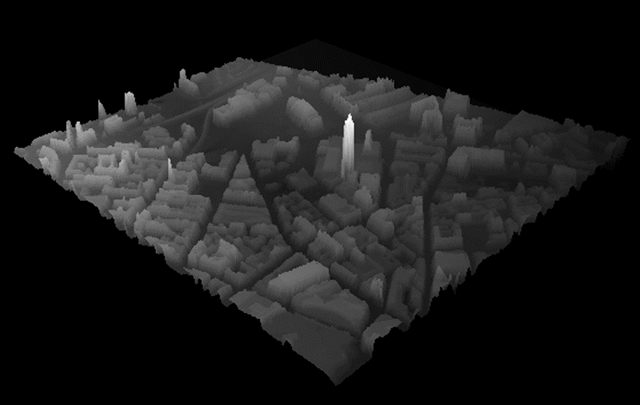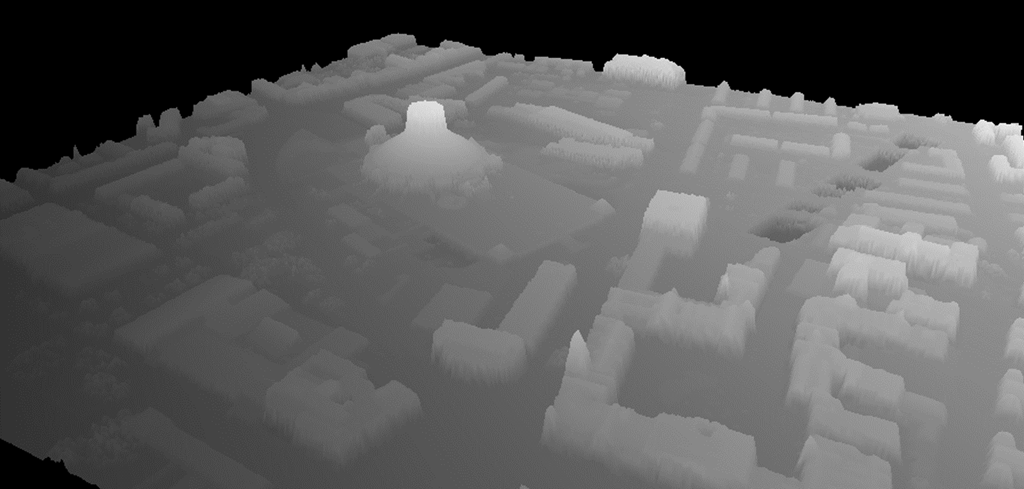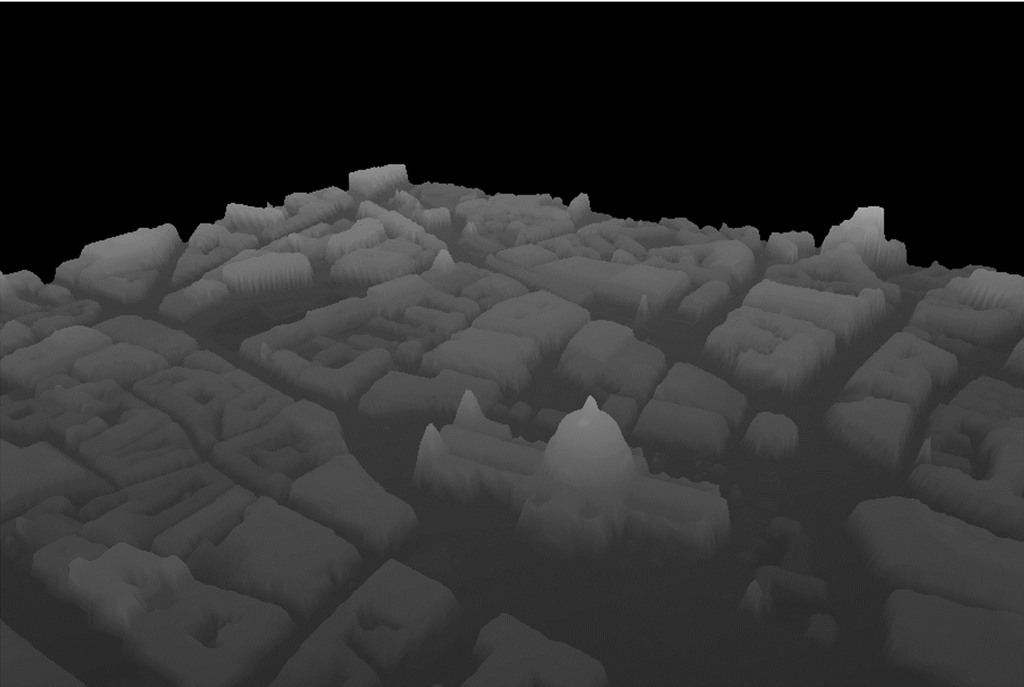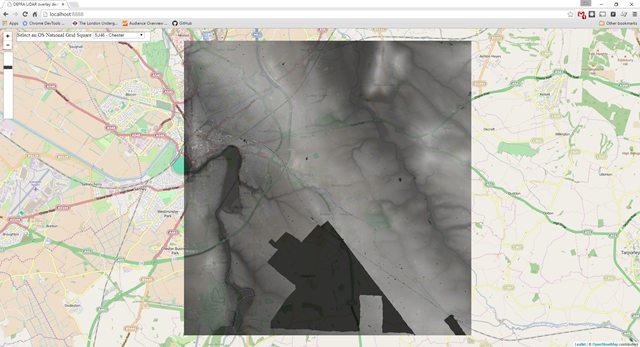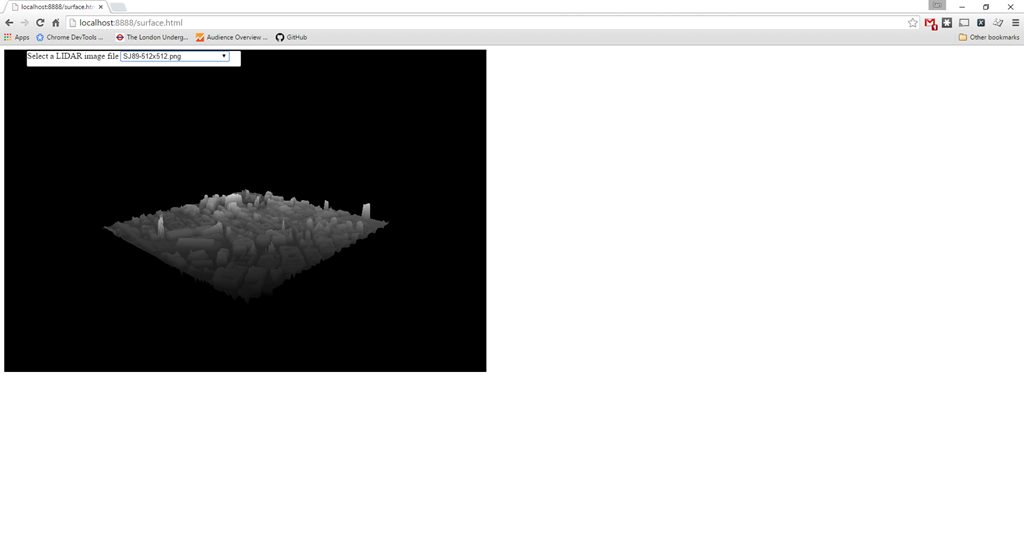In a change from usual service I am reviewing some guitar related gear: a Boss RC-3 Loop Station. Review is probably not the right word, this is the only guitar pedal of this type I’ve used so really this is more about describing what it does, which would be useful for other novices, capturing some of the instructions in a more readable form and sharing some resources.
In a change from usual service I am reviewing some guitar related gear: a Boss RC-3 Loop Station. Review is probably not the right word, this is the only guitar pedal of this type I’ve used so really this is more about describing what it does, which would be useful for other novices, capturing some of the instructions in a more readable form and sharing some resources.
A loop pedal is a device which records sound – pedals are devices designed to be activated with a foot. The intention of a loop pedal is to capture short sequences of sound which you then play over as they repeat in the background, so that one musician can make the sound of many. Ed Sheeran and KT Tunstall are particularly well-known users of the loop pedal, needless to say that despite owning one I sound no where near as good!
It’s worth noting that although this is advertised as a guitar pedal it will record any sound fed into the input side, I’ve used it with my electric drum kit, it will work with the keyboards we have and if I had a microphone I could sing into it (but nobody wants that).
There are plenty of loop pedals around, following a series of price points / sizes.The cheapest one in the Boss range is the RC-1 for something like £80, I paid £125 for the RC-3 which is one step up from the most basic models. Above the RC-3 in the Boss range are the RC-30 for £171 which has two large size foot switches and the RC-300 for £440 which is much larger and has footswitches for each of three tracks.
The RC-3 has 99 slots to record loops to, and will provide a rhythm track as well in one of 9 styles. There is a USB port which presents the pedal as a file directory, this allows you to backup your loops and save WAV files from elsewhere to it. I picked the Boss because I have a couple of other Boss devices (my amplifier and expression pedal) and I like the brand.
The device itself is nice and chunky, made out of metal. I think I prefer the big rubberised pedal style to the round metal push buttons found on other loop pedals. I found the other controls a bit small and fiddly, I’m not as young as I used to be – bending down and looking at small things are hard! Fundamentally this is a “small format device” problem which isn’t limited to the Boss pedal, space is limited to control the functionality provided so you get a two character display and five push buttons.
The buttons select the memory slot to be used (or cycle through options), select the rhythm functionality, write a loop to a memory slot and allow you to set the tempo of the rhythm track.
A couple of handy hints I picked up from this video by Reidy’s – a fine Lancashire company: firstly the default mode is that pedal presses take you from record to overdub to playback modes, you can change this to record to playback to overdub by holding down the tempo button whilst switching the device on. As a beginner this feels more natural. Secondly, you can clear, undo and redo the current loop by long presses on the pedal – so you can muck around recording and deleting little phrases with just the foot control. These features are both explained in the paper manual which comes with the device.
You can also change the record mode from the default, of starting recording as soon as the pedal is pressed, to auto recording which starts when you start playing and count-in which sounds the rhythm for a measure before recording starts.
The built-in rhythms are as follows:
- Hi-hat
- Kick & Hi-hat
- Rock 1
- Rock 2
- Pop
- Funk
- Shuffle
- R&B
- Latin
- Percussion
The tempo is set by tapping the tempo button, you can’t fix it to a specific value using the up and down buttons – most likely because the display can only handle a two digit tempo – and that’s a bit small.
One thing worth noting is if you have a Boss Katana 50 and an expression pedal you will not hear the effect of the expression pedal on the loop pedal recording. This is because the loop pedal is not seeing the expression pedal in its input. You can sort of capture it by putting the loop pedal on the output side of the Katana and plugging headphones, or another amplifier, into the loop pedal but it is not an ideal solution. Higher specification Boss Katana have an external effects loop which is where you would put the loop pedal. More generally the effects you hear on playback are the ones set on the amplifier at playback time, not those being used at record time.
Applications
I’ve already used the Boss for the following:
- Fiddling about with amplifier tone – record a loop then adjust amplifier settings as it plays back – you don’t have to wrangle your guitar and amplifier at the same time and can hear immediately the effect of your knob twiddling;
- Record your practicing – I use Yousician which has a lot of exercises – chords changes, fingerpicking, scales and the like. The loop pedal is an easy way to do a quick recording to hear where you are going wrong;
- Simple rhythm track – it has a bunch of rhythm styles whose tempo you can adjust;
- Backing chords to play over – I need to practice doing this;
- Backing sounds from elsewhere
Summary
I am pleased with my purchase! I think it will take me quite a while to get to grips with recording a backing loop – I’ve been watching the Justin Guitar videos below to help me with this.
Resources
- Justin Guitar – loop pedal overview – 20 minutes on how to use any loop pedal
- Justin Guitar – Shape of you lesson
- Paul Davids – 7 fun guitar looping songs – more on what you should loop rather than how
- Reidy’s How to use a looper guide – specific to the RC-3